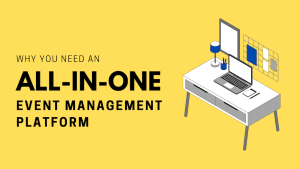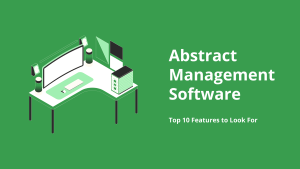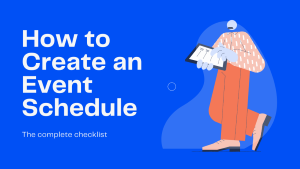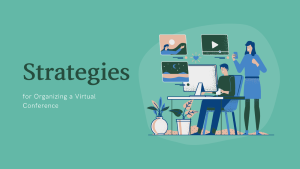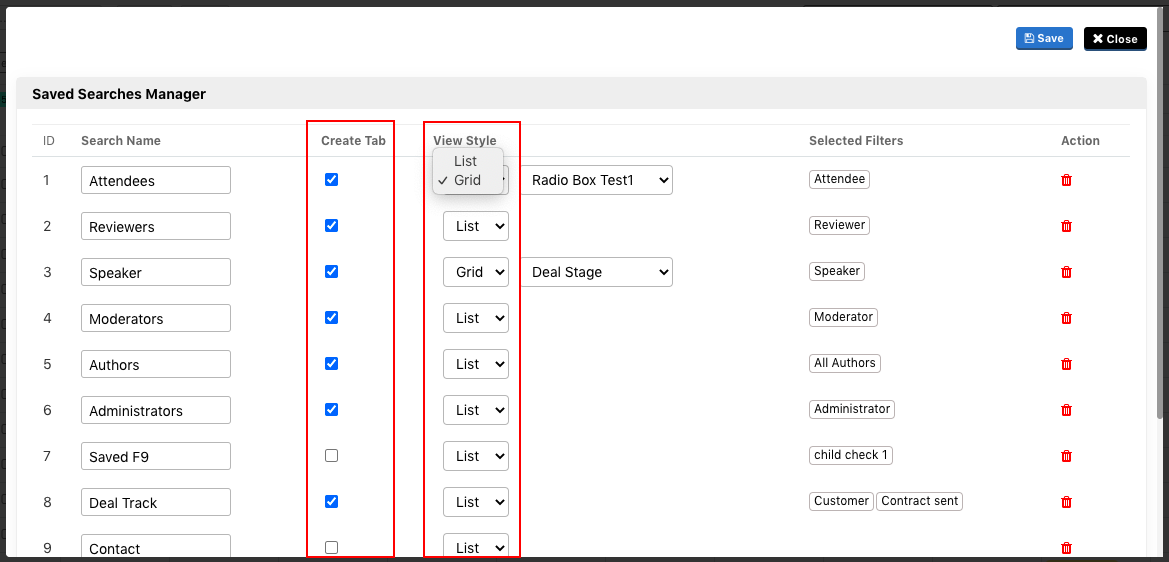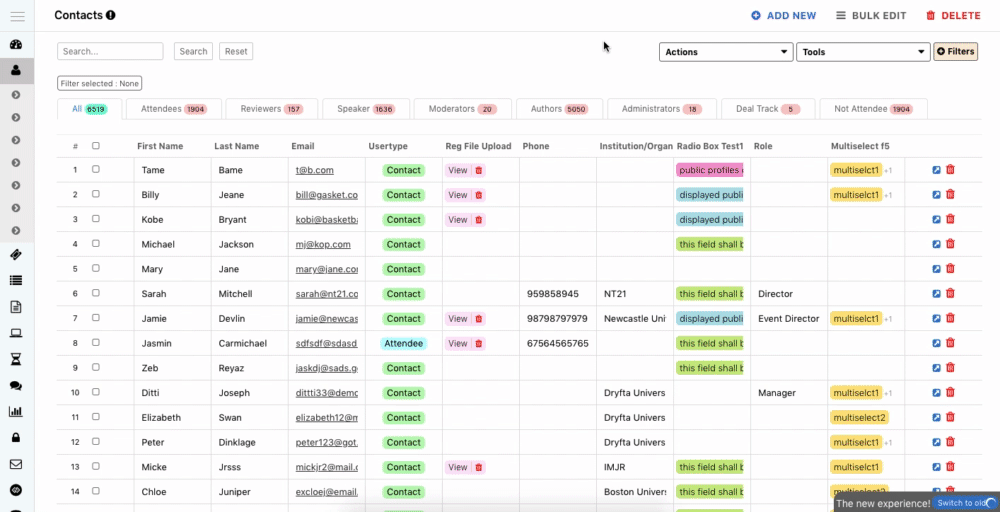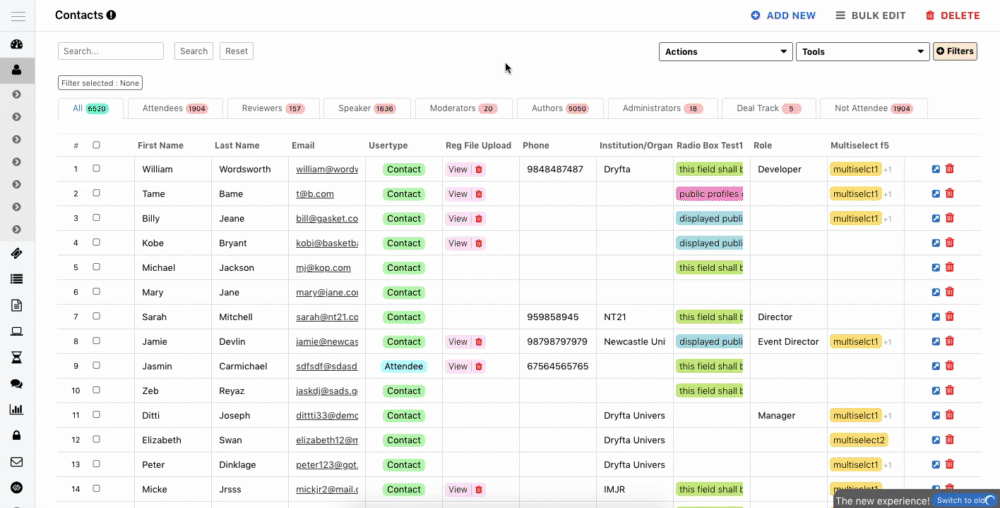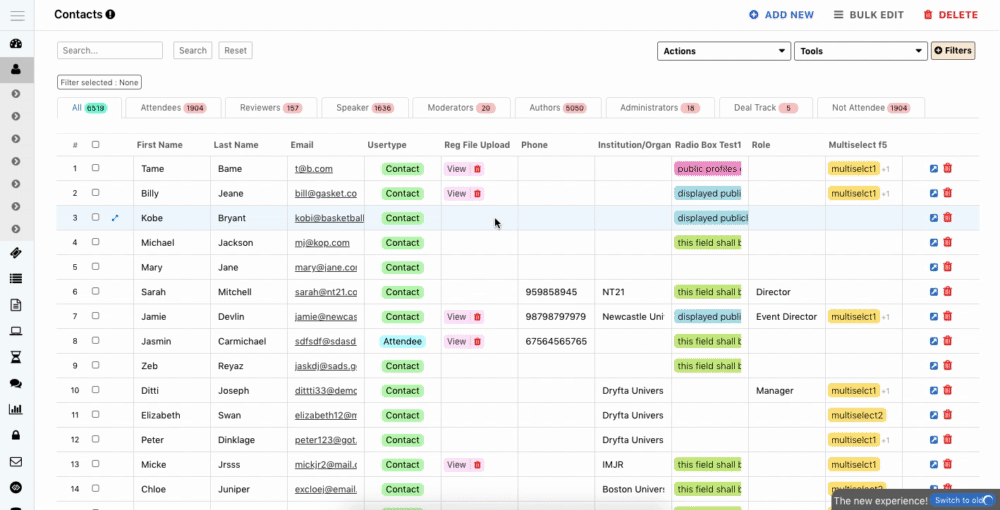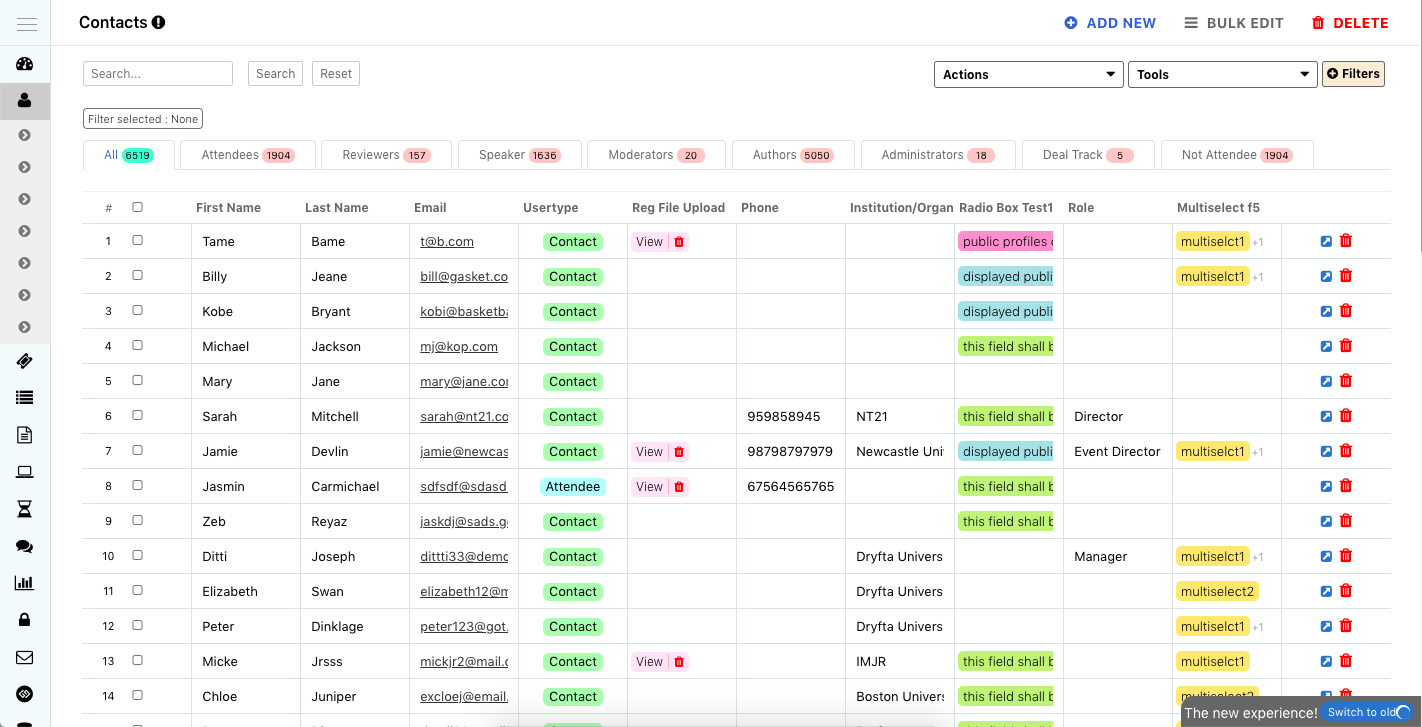
The new Event CRM from Dryfta, also known as Contacts Management Tool, makes it faster and easier to manage your participants and their information. The basic idea was to allow inline editing for faster data management and better controls at viewing data that you needed to view. We have also introduced a Column Selector, option to create custom tabs, and many more.
Card/List Views
Instead of creating a separate tab to display the contacts in the card view, we have made the “Card” view an option. So when selecting a view, you can select either card view or list view to display your contacts.
If you select the Card view, you also need to select a field based on which you want the contacts to be stacked. For example, if you select a field “Deal status” the contacts would be stacked by their deal status.
Contacts under each stack are draggable so that the admin can move an entry from one stack to another. For example, the admin can drag and drop Entry 3 from the “Demo completed” stack to the “Deal won” stack for easier data management.
Saved Searches
It lists all the saved searches and the default tabs, with the option to display these tabs in the listview for one-click access to different contact types.
The saved searches display contacts based on the filters applied in that search. All tabs are movable with the option to hide/show them if the admin does not want to display them in the contact list view, e.g., if you’re going to hide attendees and reviewers tabs and instead display tabs you created out of your own searches, you would be able to do so.
Column Selector
Select/unselect the columns to display in the list view. Get the bird’s eye view of your participants’ most important information. Also, with inline editing, it makes it easy to edit those information like how you edit a spreadsheet.
Inline Editing
Dryfta event CRM lets admins edit contacts by simply clicking on a column and making changes as you do in a spreadsheet—all of it from the list view. That’s a significant time-saver because you do not have to go to each contact’s profile and edit their information one by one.
To add a new contact, click on the “Add New” button, and it would add a row at the top of the contacts list with a cursor in the first column in the list. If the “card view” is selected for the current tab, it will open the add new contact form in a popup.
Once a contact’s data is updated and doesn’t match the filters applied, it is removed from the search result immediately after the update.
Expanded View
displays the profile information in a popup without reloading the page. Also, when saving or closing the detail view, it would save the data without reloading the page.
Full View
It opens the full view of the contact, displaying the contact’s profile information along with the submissions, tickets, and other info.
Easy Filtering
We have added a dedicated filter button to apply filters for multiple fields, filter types, and field values. When you apply a filter, the results are displayed in real-time. After filtering the contacts, you can click on the Save Search button under Actions to save this search for future use.
Bulk Editing
It is possible to edit multiple contacts at once. Select the contacts from the list, click on Bulk Edit, select a field you wish to edit, select the desired field value and click save.
Inline File Upload
Upload files in your contacts’ profiles inline without going to each contact’s detail view. One can also filter contacts who have already uploaded their files or verify if they have uploaded the correct files.
These updates have been implemented based on our roadmap, users’ feedback, and feature requests. If you have any suggestions for improvements, feel free to submit them on our Feature Requests page, and we’ll try to implement them as and when we can.