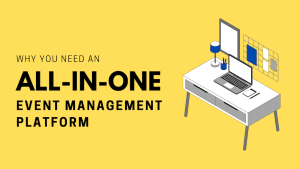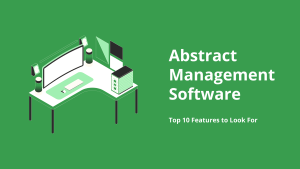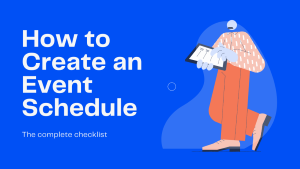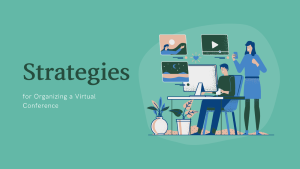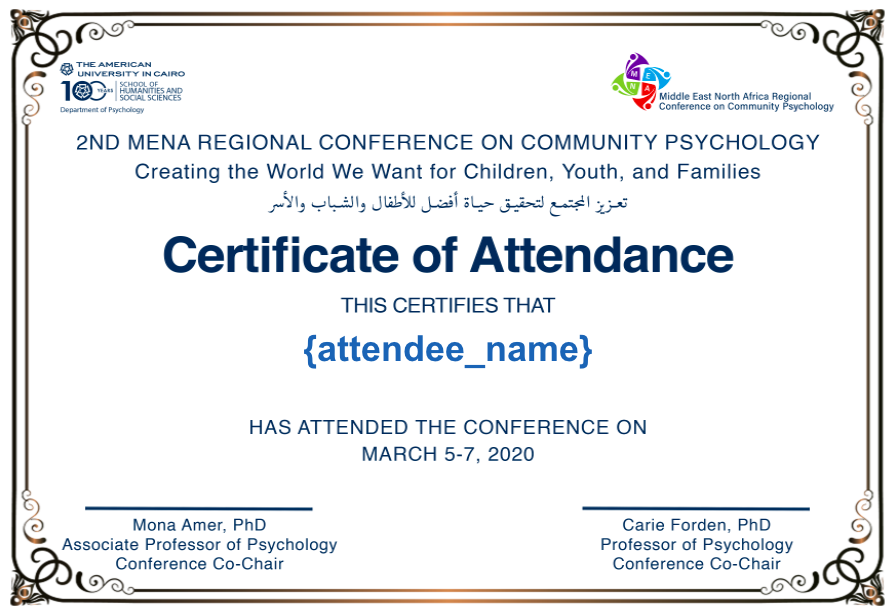
Using Certificate Builder, conference organizers can customize & print certificates for participants. It also takes care of the distribution with multiple distribution channels to choose from. Read on to know more.
Import your Contacts
You can either add contacts one by one, or let them register on their through a public form. Optionally, if you already have their information in a spreadsheet, simply import the spreadsheet into your Dryfta account at once. Once your contacts are imported, you can assign different usertypes to them eg. participants, speakers, organizing staff etc.
Design & Customize Participation Certificates
Go to Certificate Builder and start designing participation certificates for your attendees, students, speakers and general staff. You can design separate certificate for each usertype. When customizing the design of your certificate, you may also upload the conference/seminar’s logo, authorized signatory for the certificate, dynamic information about the participant, sponsors’ logos, additional information about the conference/seminar among other things.
Display CE Credits & Custom information in Certificates
Using certificates to display CE credits? Go to Contacts and add CE credits in your participants’ profiles first. Then come back to Certificate Builder and use the shortcode {ce_credits} to display CE credits as received by participants in their respective certificates. You can also display custom information about participants including their organization, country and other info.
Print Certificates in one Go!
After you’re done customizing the certificate’s look and feel, simply choose a usertype and print certificates for all participants at once. You can also save the certificates in PDF format and print them later.
Send Certificates through Email Broadcast
If you’re designing the certificates for an online event and your participants have joined in from across the globe, you can instead send certificates to your participants through email. After designing the certificate, select the usertype to whom you wish to send this certificate and click on Send Certificates button. On the next page, you’ll be asked to write a cover letter which would be sent along with the certificate.
When ready, click on the Send Certificates button to send the certificates to the participants. Participants, after receiving the email, would be able to download the certificates. After sending the certificates, you can also access the email campaign reports to see who received and opened it.
As always, if you have got any feedback/suggestions, please do not hesitate to let us know in comments.
Attendance Recognition with Participation Certificate Builder