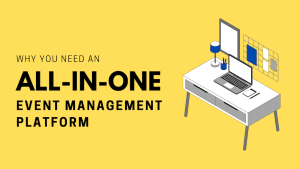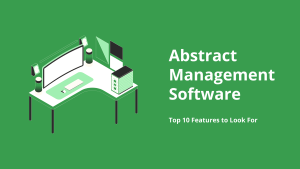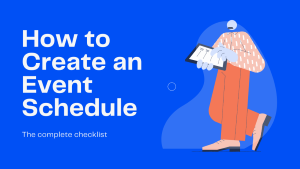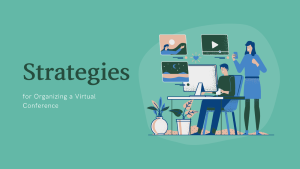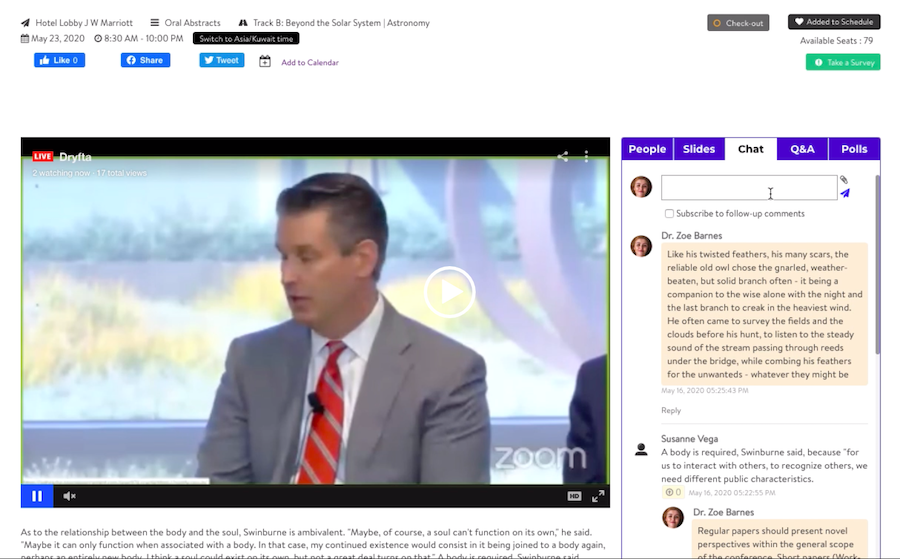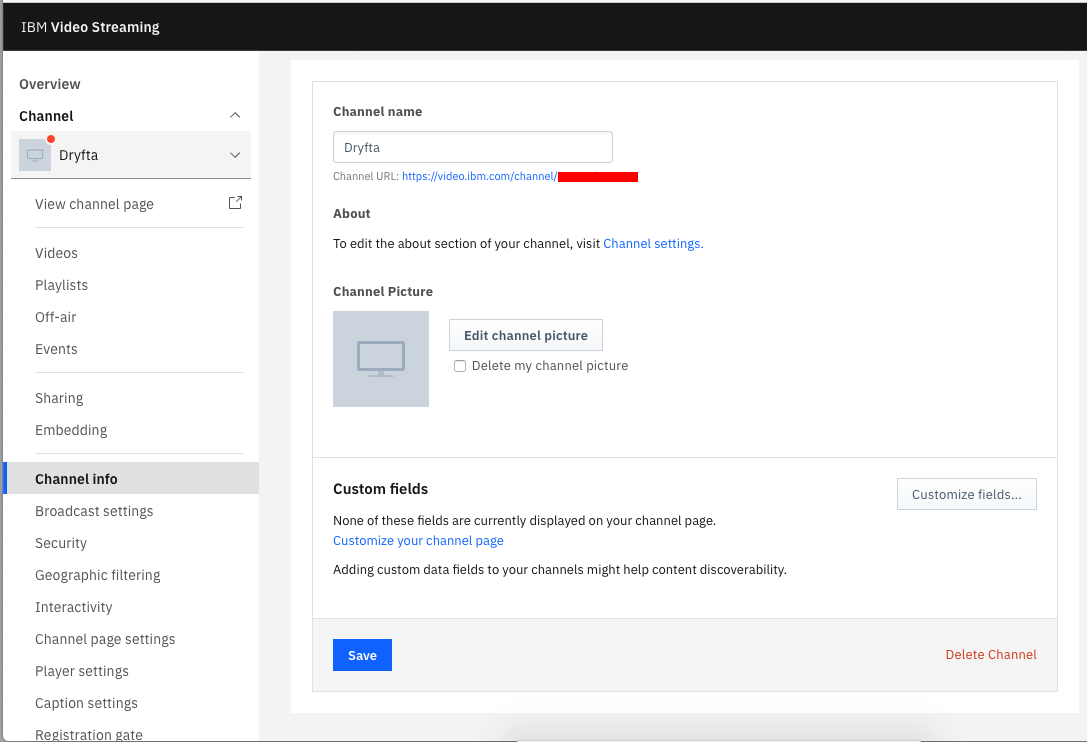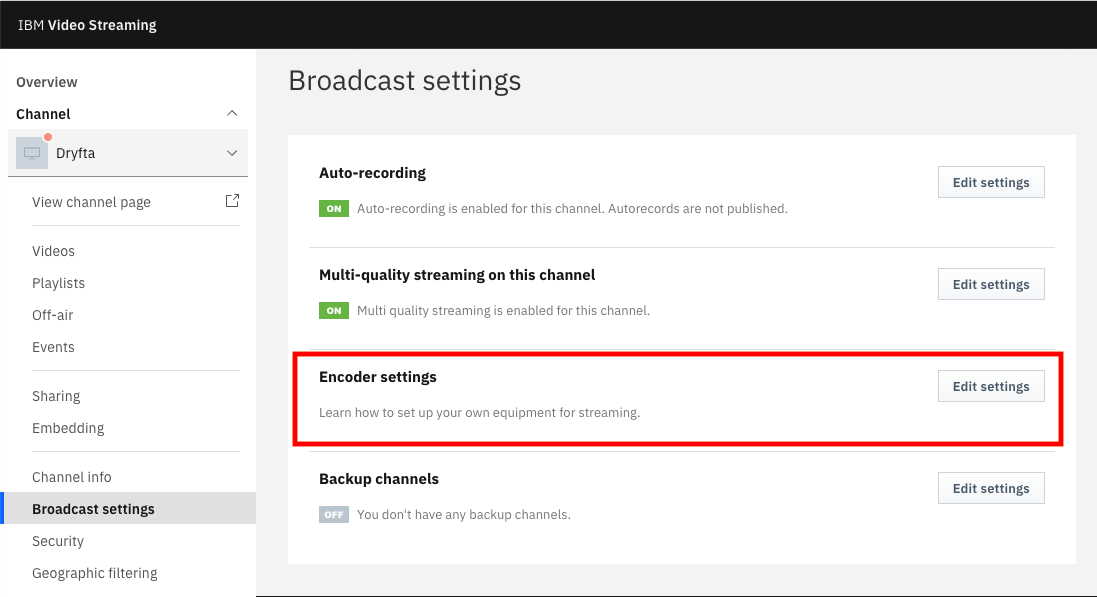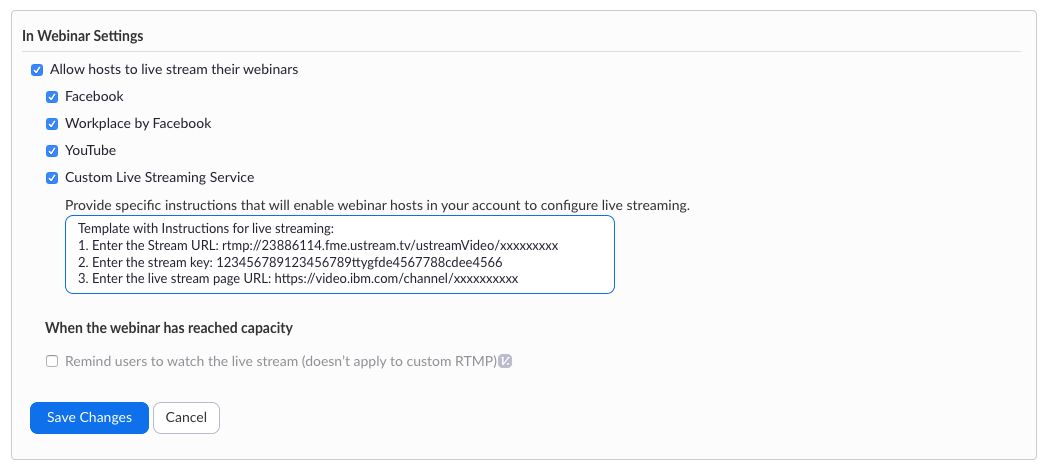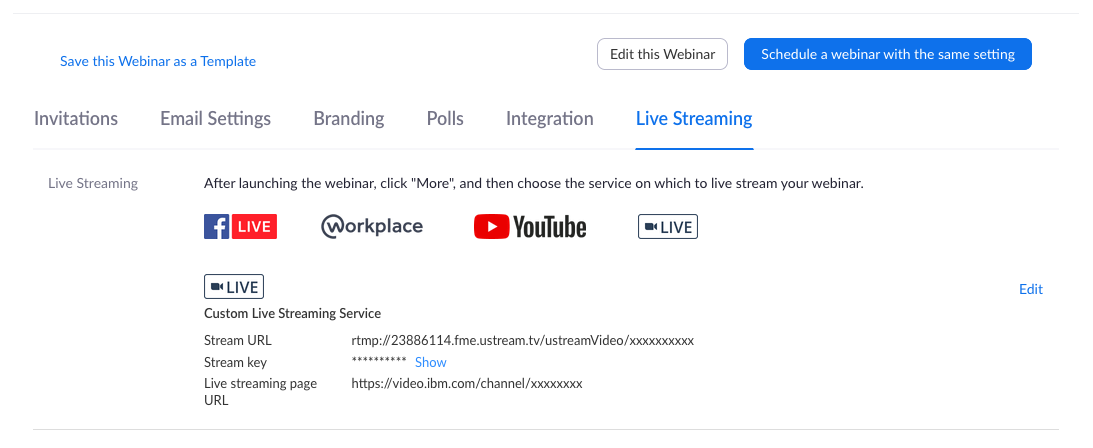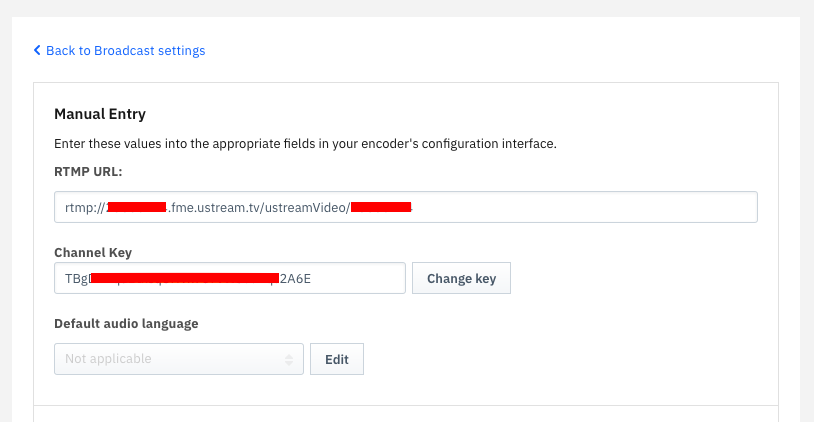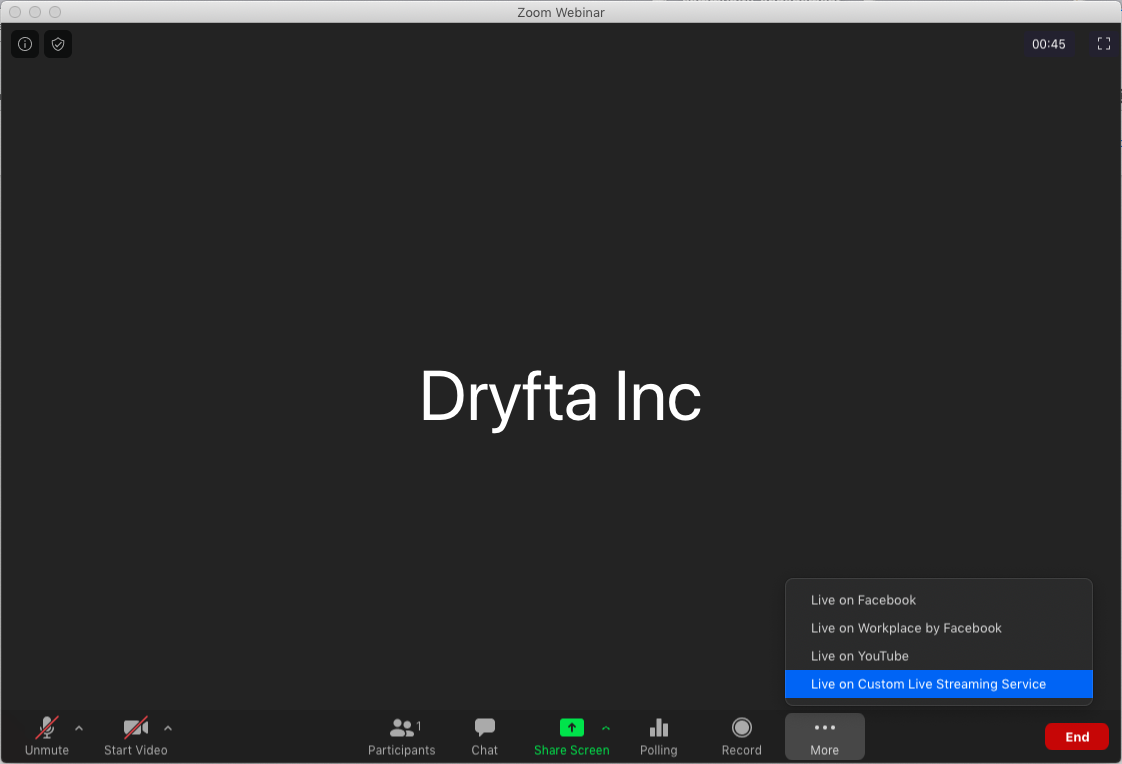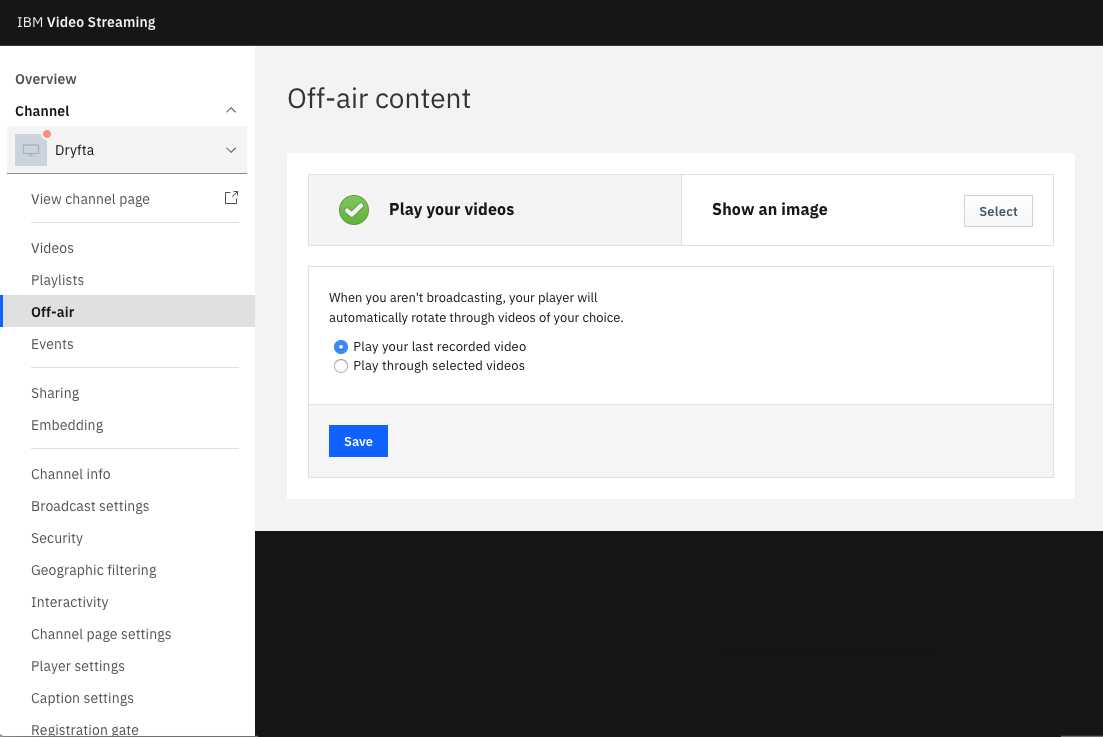The Biggest Disadvantage of Webinar Platforms
For hosting virtual events, organizers generally use a webinar platform like Zoom and share a link to the webinar on their event website. This setup, however, means participants have to check-in to sessions on your event website. Then they’re redirected to the associated Zoom webinar that would open in a Zoom desktop client. Participants then flock back to the site and check-in to another session and are redirected again to the associated Zoom webinar. So, they have to switch between the website and the webinar platform continuously.
The Biggest Advantage of Live-Streaming
As a better alternative, if you want to improve the participants’ experience, so they do not have to move out of the website and go to Zoom to watch the webinar for each session, you can Livestream webinars on your website. This setup lets you offer a branded user experience, ability to monetize through multiple channels and provide audience engagement tools to participants and exhibitors right within the website.
In this article, we will talk about the steps required to Live-stream your virtual sessions on your event website. For this tutorial, we have used the following tools:
Zoom Video Conferencing: for conducting online meetings & webinars
IBM Video Streaming: for live streaming your webinar
Dryfta Virtual Event Platform: for event website with audience engagement & networking tools
Step 1
Go to IBM Video Streaming Dashboard > Channel and Create a Channel to host virtual sessions in a single track.
Note: If you are hosting two or more virtual sessions simultaneously, i.e., having sessions in parallel tracks, you would need to create as many channels.
Step 2
Select a Channel and Go to Broadcast settings > Encoder settings to generate the Live streaming credentials (RTMP URL & Channel Key) that would be required to set up live-stream for the webinar.
Step 3
Copy the live streaming credentials from step 2, log in to your Zoom account, go to Webinars, click on Edit this Webinar button.
Edit the live streaming information for each session’s webinar under Live Streaming tab at the bottom of the page (see the screenshot below) and paste the credentials.
1. Enter the Stream URL: rtmp://xxxxxxxxx.fme.ustream.tv/ustreamVideo/xxxxxxxxx
2. Enter the Stream key: 123456789rf5664gg44bnh81234567xyz
3. Enter the Live-stream page URL: https://video.ibm.com/embed/xxxxxxxxxx
{Replace xxxxxxxx with your live streaming URL unique ID. To get you live streaming URL ID, go to Broadcast settings > Encoder settings and copy the unique ID in the RTMP URL: rtmp://xxxxxxxxx.fme.ustream.tv/ustreamVideo/xxxxxxxxx see the screenshot below}.
Note: In a virtual event with parallel sessions, i.e., if you are hosting multiple sessions at the same time, you need as many live streaming channels.
Step 4
To display the Live-stream within your Dryfta-powered event website (as displayed in the header image), copy the following URL and paste it in the Live-Streaming URL field in the session editor under Dryfta Program Builder: https://video.ibm.com/embed/xxxxxxxx
{Replace xxxxxxxx with your live streaming URL unique ID. To get you live streaming URL ID, go to Broadcast settings > Encoder settings and copy the unique ID in the RTMP URL: rtmp://xxxxxxxxx.fme.ustream.tv/ustreamVideo/xxxxxxxxx see the screenshot below}.
Parallel sessions: If your virtual meetings are happening within a single track, you should use the same live-streaming URL for all virtual meetings. Whenever there is a new session, it will be live-streamed through this channel.
However, if multiple virtual sessions are hosted simultaneously, you will have to create a separate channel for each additional track so you can live-stream multiple virtual sessions simultaneously with their respective live-streaming channels.
Step 5
To live-stream the webinar, the host will have to click on More button in the Zoom Webinar console & go live on Custom Live Streaming Service (see the screenshot below).
Do not forget to share the webinar link with the speakers of the sessions (which are being hosted in this webinar) so they can join in at the appropriate date & time. Once speakers join in and are ready to go live, the host/co-host would add them to the panelists so they can start presenting.
Off-Air Content
When there’s an interval or unexpected delays during a virtual event, the host can play off-air content, e.g., running sponsor’s ads and videos from under Off-air settings in the IBM Video Streaming dashboard.
Pricing details
Zoom Video Conferencing – https://zoom.us/pricing
IBM Video Streaming – https://www.ibm.com/products/video-streaming/pricing
Dryfta Virtual Event Platform – https://dryfta.com/plans
We recently partnered with the University of Missouri–St. Louis (UMSL) to host their 2-day virtual summit + 5-day on-demand virtual sessions.
2500+ participants attended a total of 110 virtual sessions. Together, they sent over 2,000 chat messages & questions and over 4,000 matchmaking requests during the summit.
Click here to know more about our virtual event platform powered by Zoom & IBM Video Streaming and our proprietary attendee engagement and networking tools.